- Print
- DarkLight
Installing the ARFX Pro Plugin
Section 4: Installing the ARFX Pro Plugin
This section describes how to install the ARwall ARFX Pro Plugin and add new maps to an existing Unreal Engine 4/5 Project.
Section 4.1 Installing the ARwall ARFX Pro Plugin
This section explains the process of installing the ARwall ARFX plugin to an existing Unreal Engine 5 project.
- Extract the ARwall Plugin file (ie. ARwall_427_NL_2022-10-26.7z, ARwall_503_NL_2022-10-26.7z, etc.) using 7-Zip by right-clicking the file and selecting 7-Zip > Extract Files....
You don’t need to purchase a new plugin every time a new version is released. Once a new version is fully tested and approved by our team, the download link in the Shopify system is updated. This means you can access the latest version directly through your previous purchase.
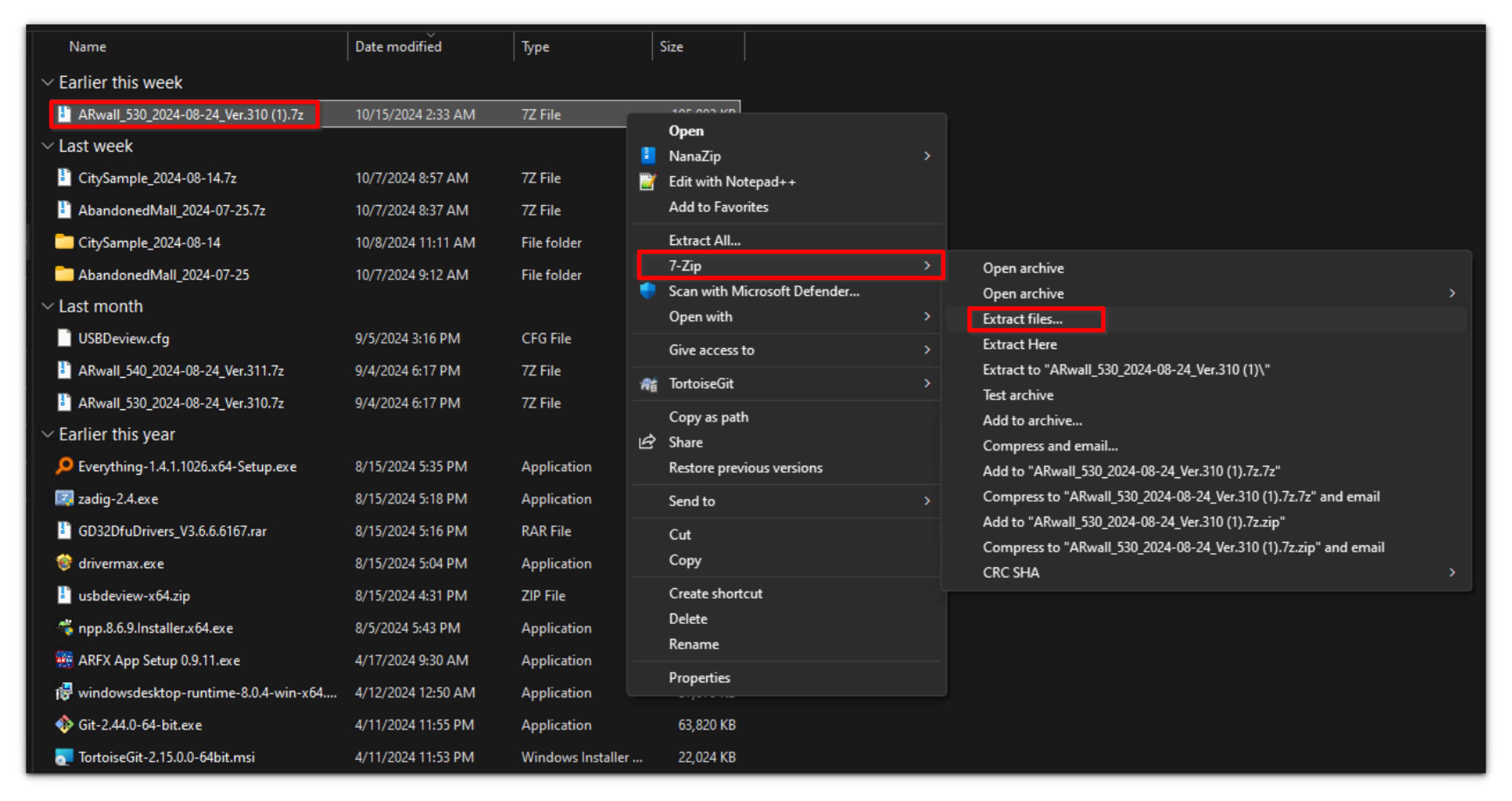
2. Choose where you want to extract to, then Click "OK"

3. Once extracted, locate your extracted folder, open it, and locate the ARwall folder. This will be the ARFX Plugin folder.
4. Copy the ARwall Plugin folder into an existing Unreal Engine 5 project’s Plugins folder.
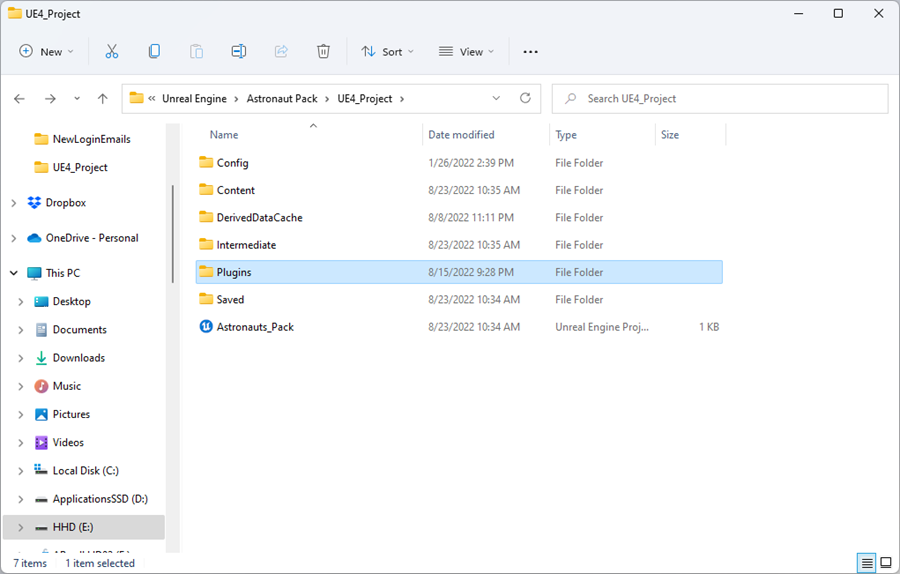
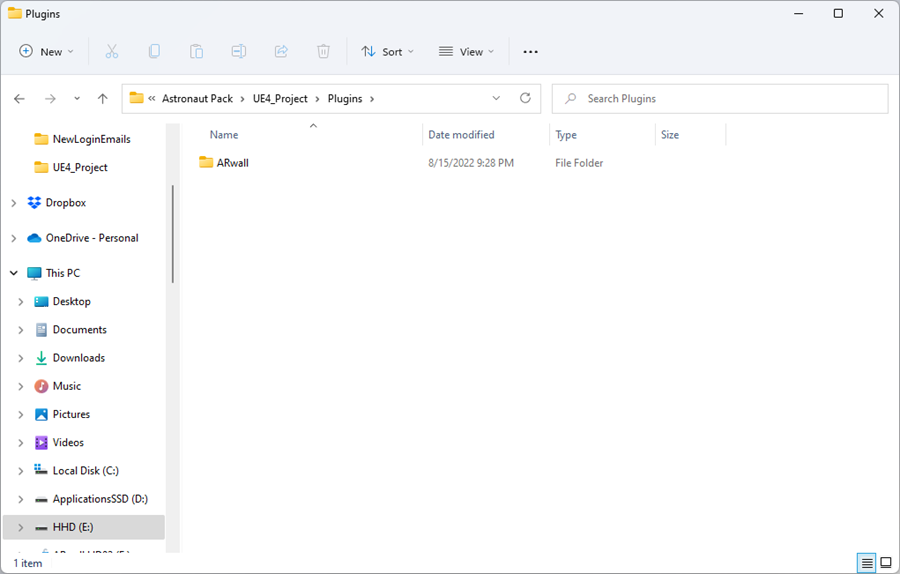
This is how the ARwall folder should look like inside the ARwall Plugins folder.
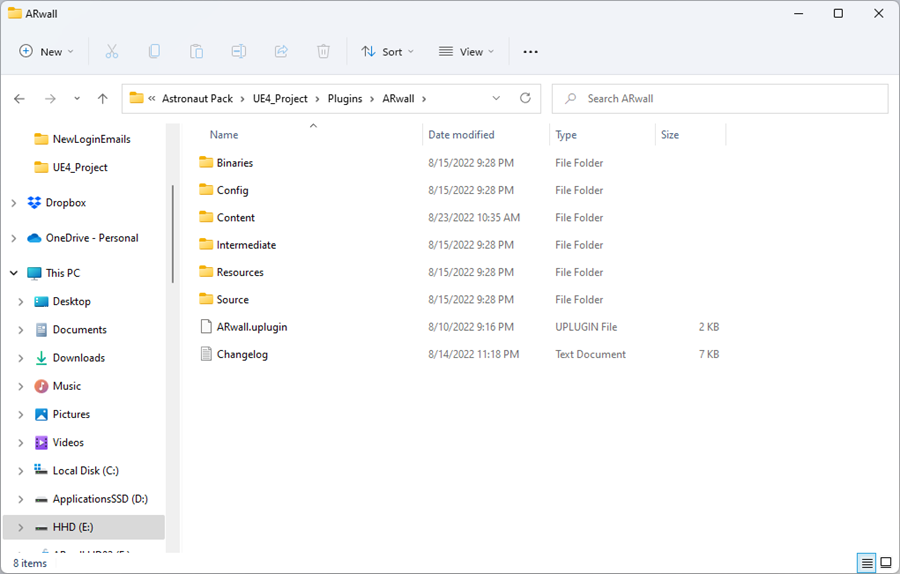

Make sure that the Unreal Engine 5 project is set to open correctly as a 5.3 or 5.4 project file. Otherwise, there will be an error when opening the project.
- Once you launch the project file and it reaches 75%, you will be greeted with two pop-up windows. One will prompt you to enter your Activation Code provided by ARwall and the other will open a browser window requesting you to login.
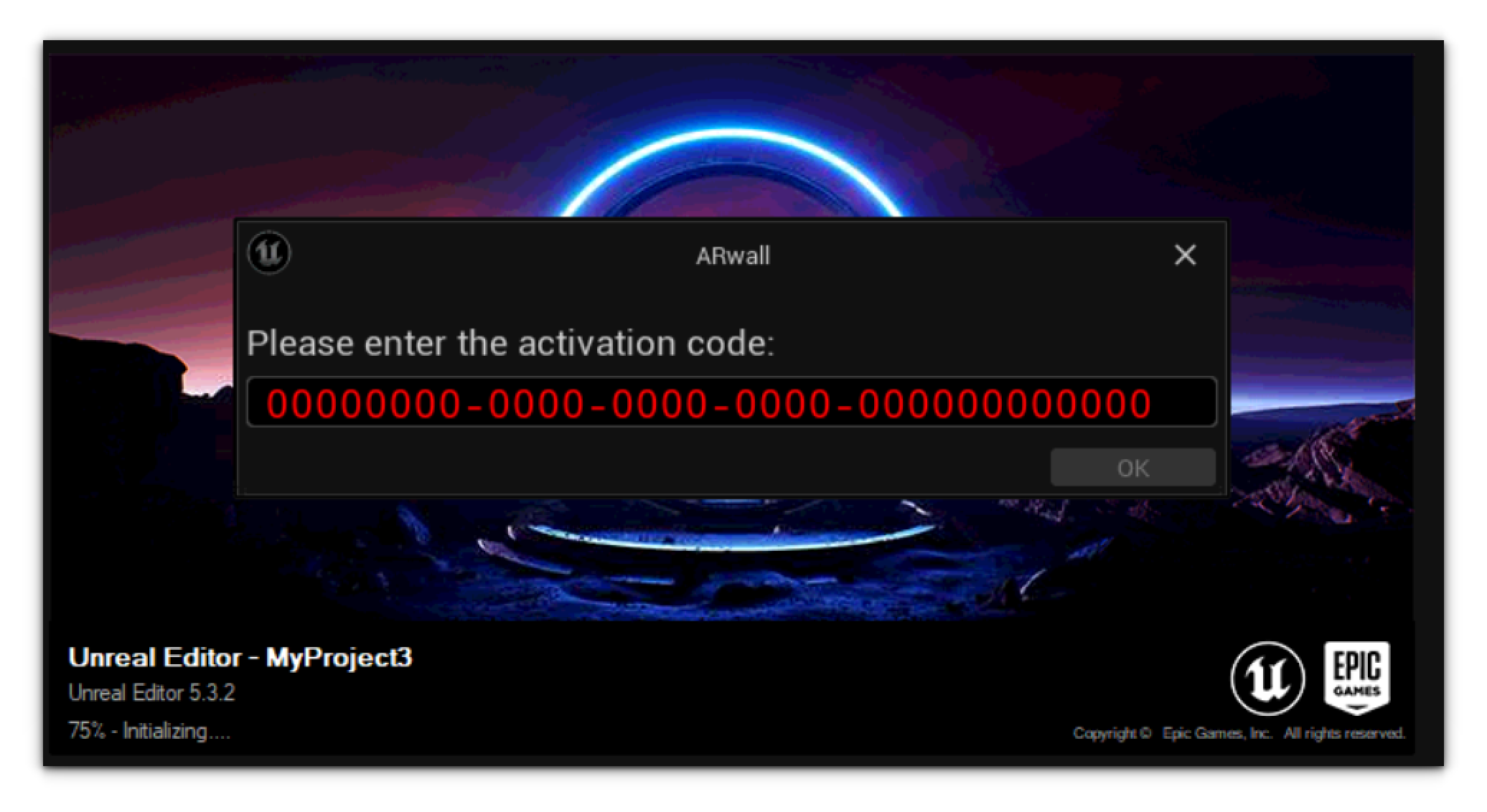 ImportantIf this is your first time using the ARwall Plugin this pop-up might be hidden under the Unreal Engine interface or the login screen. Please use ALT-TAB (hold down ALT button and tap TAB button to cycle through to the correct window) to select the Activation Code and Login screens if they are hidden behind other windows.
ImportantIf this is your first time using the ARwall Plugin this pop-up might be hidden under the Unreal Engine interface or the login screen. Please use ALT-TAB (hold down ALT button and tap TAB button to cycle through to the correct window) to select the Activation Code and Login screens if they are hidden behind other windows. - Once you have entered your Activation Code, click OK. Navigate to the ARwall Login screen.
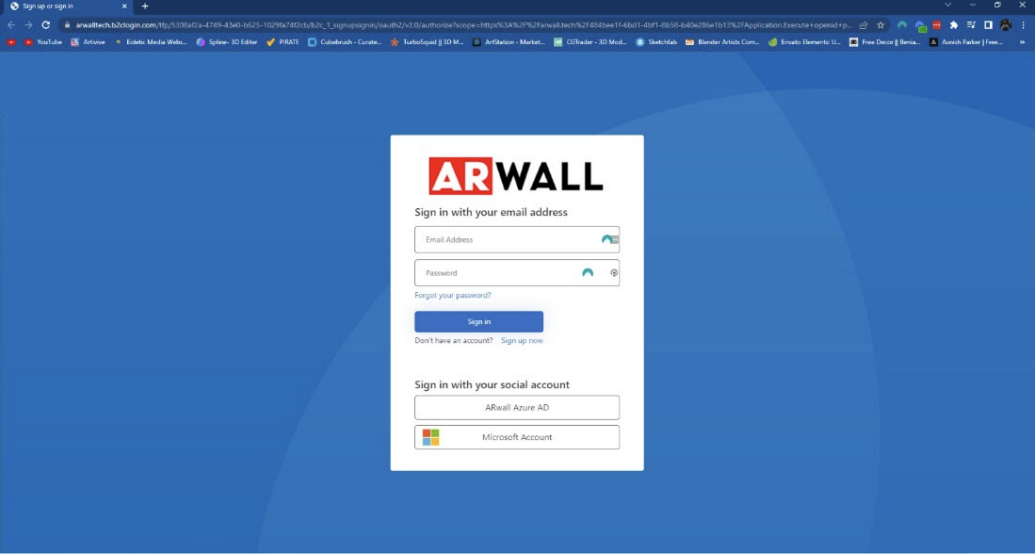
- Please log in using your existing login email and password.
- If this is your first time logging in, click “Sign up now” to create a new email/password account. Be sure to use this same account for all future logins.
- If your email is a Microsoft-related account, please use the “Microsoft Account” button to log in.
- You will have 90 seconds to enter your login information, otherwise, this will appear and ARFX will close. If this happens, click OK and launch the project file again.
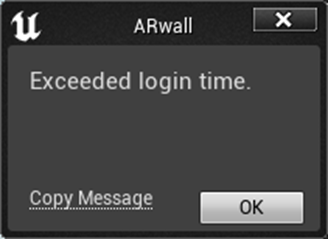
- Once you have successfully logged in, navigate to the Plugins window located at the top left section under the Edit tab.

- If the ARwall plugin is not enabled, ensure the corresponding checkbox is checked and the ARwall plugin should now be activated. Before restarting Unreal we need to check a few more Plugins for the ARwall Plugin to work properly.
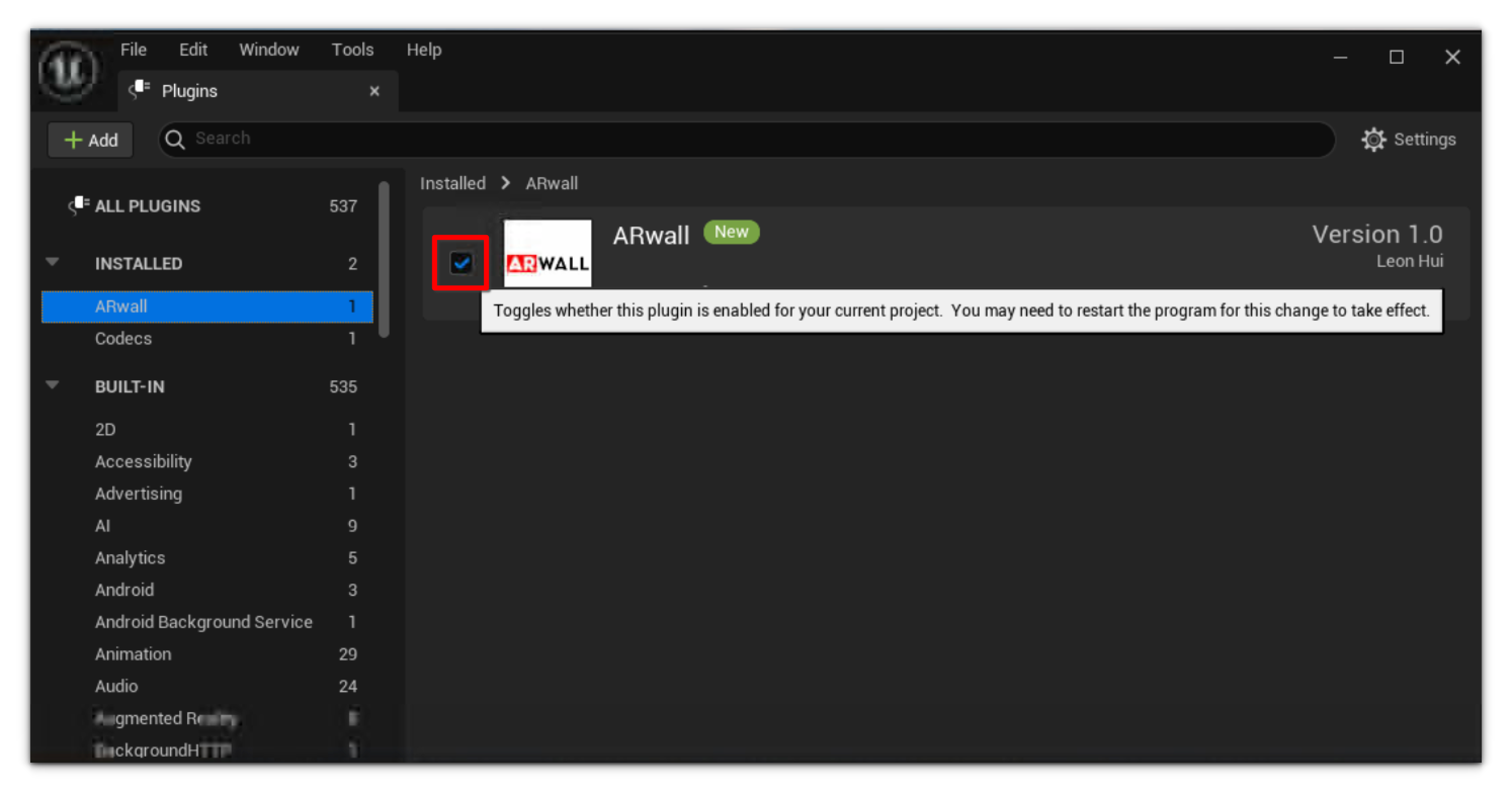
- Start by searching for the nDisplay plugin and disable it if enabled.

Then search for the SteamVR plugin and disable it, if enabled. Now you may proceed with restarting Unreal Engine.
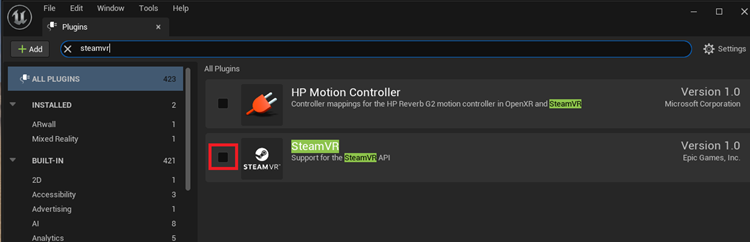
In case you are experiencing any issues during launch or login, please refer to the common launch and login issues section, where you can find solutions to the most common issues.
Still, Having Login Issues?
Then please contact ARwall directly via support@arwall.co! We will work directly with you and try to rectify the problem as quickly as possible.


