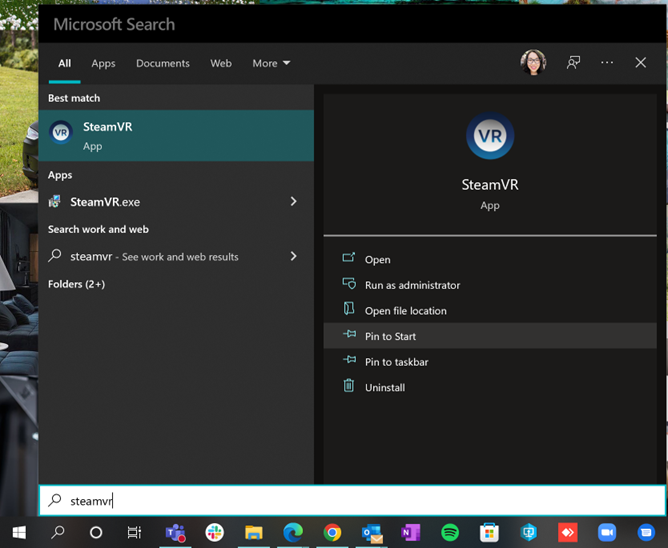- Print
- DarkLight
Section 2: General Computer Set Up
This section describes how to set up your computer for use with the ARwall ARFX Launcher.
Section 2.1 Computer and Hardware Requirements
Before you get started, ensure that you have the hardware components listed in Table 1 below for the most optimal performance for the ARFX Launcher.
Table 1: Main Components and Accessories
Main Component | Accessories |
Windows PC machine with recommended Nvidia GeForce RTX 2080 graphics card or better (minimum GTX 1080) |
|
HTC Vive Tracking Hardware (see Section 3, HTC Vive Motion Tracking Hardware Set Up for further information) |
|
Optional Peripherals |
|
License |
|
Section 2.2 Boot Up Computer
If you are using your own computer
To boot up the computer, do the following:
- Plug in all accessories, including:
- Mouse
- Keyboard
- Monitor/Screen/Projector/LED wall
- USB Hub
- Any additional cables
- Turn on the computer
Section 2.3 Password Protection
ARwall should have provided you with an Activation Code to access the ARFX Launcher. We will discuss where to enter this activation code in section Section 4.2: Setting up the ARFX Launcher. This product is for a SINGLE seat license on a single machine. If you would like to purchase additional seats, move to another machine, or misplace your activation code, please contact your ARwall representative or email support@arwall.co and we will provide it to you.
NOTE: According to the Terms of Sale, it is the responsibility of the purchaser to secure all ARwall IP to the best of their ability. This includes, but is not limited to, keeping your passwords secure, system password protection, and physical security locks when appropriate.
Section 2.4 Prerequisite Software Installation
Be sure to install the following to make sure your ARFX Launcher runs seamlessly:
- Steam
- SteamVR
- .NET6 Runtime
- USB Deview
- Install SteamVR which will require a free Steam Account
- Install Steam:
- Instructions here: https://support.steampowered.com/kb_article.php?ref=3046-ECVN-3712
- Be sure to create your own free account and have that login password available.
- Install SteamVR:
- Within Steam, search for SteamVR and install (or use this external link: https://store.steampowered.com/app/250820/SteamVR/)
- This will assist you by showing you which HTC Vive devices are connected or not. Great for troubleshooting!
- Install Steam:
- Install USB Deview:
- Install USB Deview:
- Download file: https://www.nirsoft.net/utils/usbdeview-x64.zip
- Unzip the file in your desired location & install the software.
- This will assist you in finding your HTC Vive Serial numbers in case the Launcher has any issues recognizing them.
- Install USB Deview:
- Install .NET6 Runtime:
- Download .NET6 Runtime: https://dotnet.microsoft.com/en-us/download/dotnet/6.0/runtime
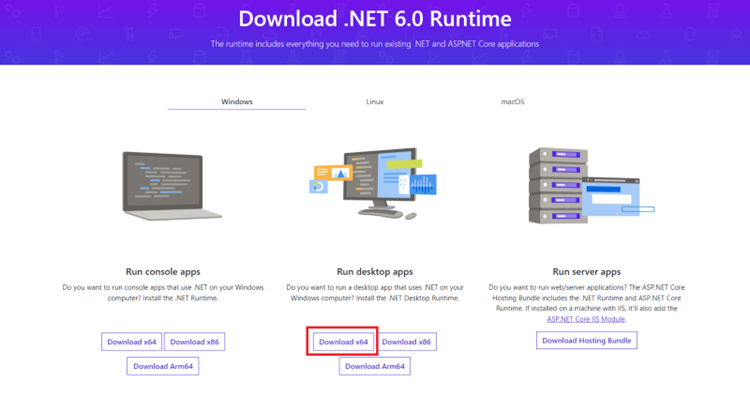
- Choose Run Desktop apps > Download x64 and install
- This installation is necessary for our login system to work correctly.
- Download .NET6 Runtime: https://dotnet.microsoft.com/en-us/download/dotnet/6.0/runtime
BEST PRACTICE: It is recommended to pin SteamVR and USB Deview to the Windows Start Menu for ease of opening the software when needed later. To do so, right click on the EXE file and select “Pin to Start.” 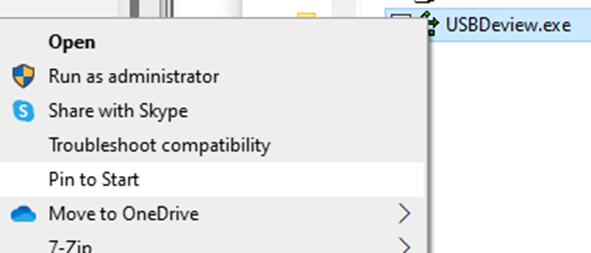
Alternatively, SteamVR can be added by clicking Windows button, searching for “SteamVR” using Microsoft Search and selecting “Pin to Start”