- Print
- DarkLight
Calibration and Camera Control
Section 5: Calibration and Camera Control
This section describes how to calibrate ARwall ARFX using the patented XR Sync system and describes how to use the ARwall camera controls once ARFX is up and running.
Section 5.1: XR Sync Calibration
This section describes how to calibrate ARwall ARFX using the patented XR Sync system. This process is the same whether running ARFX through the ARFX Launcher or through Unreal Engine 4.
Once the ARwall ARFX Launcher scene is up and running, calibrate the scene so that the proportions and parallax looks correct to the tracked physical camera. To perform calibration in ARwall ARFX, do the following:
- Press the TAB key on a keyboard or X button on an Xbox controller, the calibration screen will open. Locate the center of the screen marked by the red crosshairs.
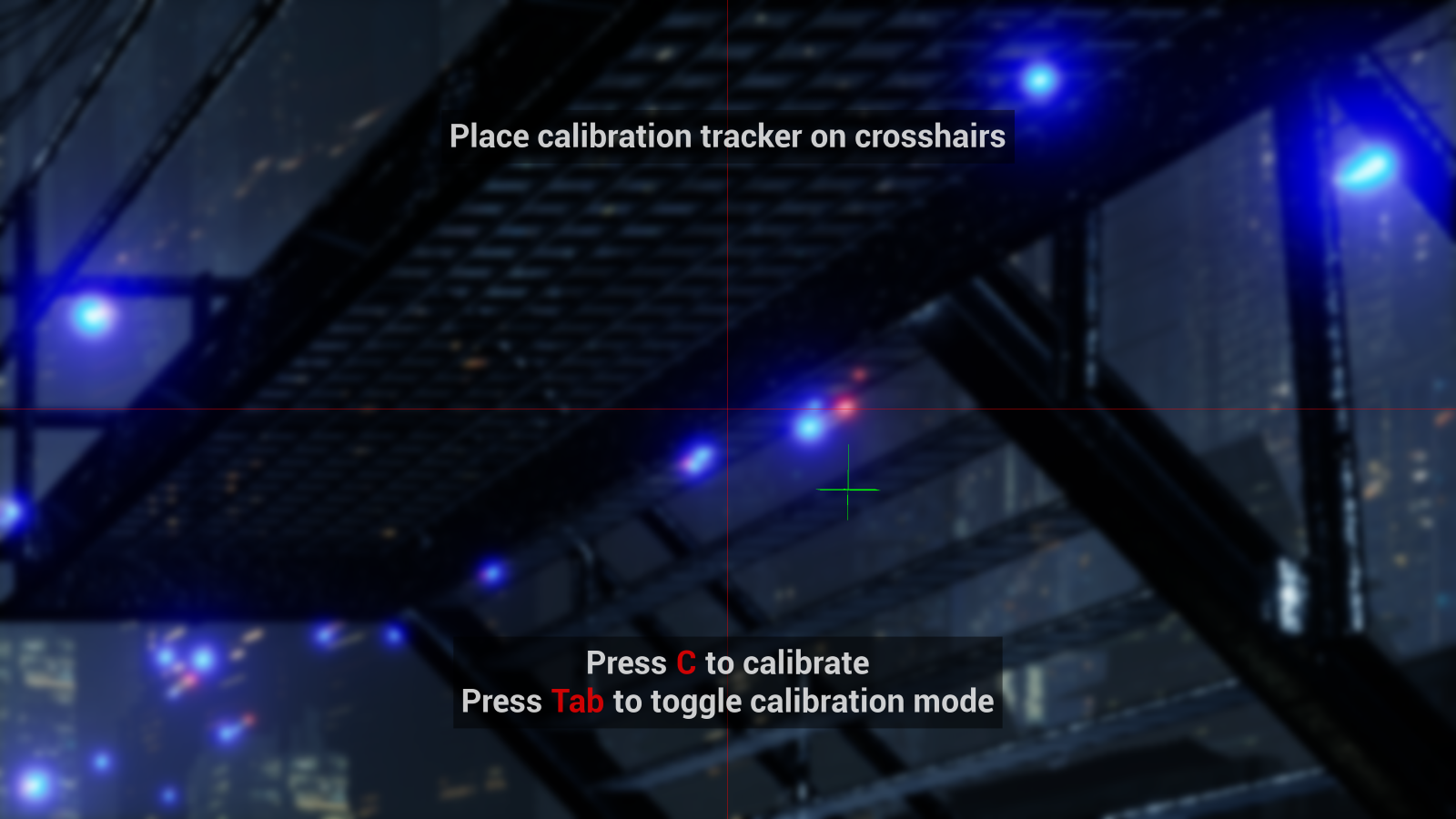
- The green triangle/square that appears represents the calibration tracker. The current position is always relative to the last calibration point but should always move in relationship to wherever you move the calibration puck.
- NOTE: The green triangle/square should move when moving one of the trackers connected to the system. This is the tracker previously set as the calibration tracker. If this is not the intended tracker for calibration, either swap the trackers physical positions (on the camera vs next to the screen) or swap the serial numbers as mentioned under Section 4.2: Setting up the ARFX Launcher)
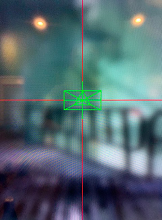
- NOTE: The green triangle/square should move when moving one of the trackers connected to the system. This is the tracker previously set as the calibration tracker. If this is not the intended tracker for calibration, either swap the trackers physical positions (on the camera vs next to the screen) or swap the serial numbers as mentioned under Section 4.2: Setting up the ARFX Launcher)
- Place the calibration puck flat against the screen and centered on the crosshairs with the green light on the tracker facing up (for 2.0 Trackers) and with the green light on the tracker facing down (for 3.0 Trackers). Both 2.0 and 3.0 Trackers will have the cable pointed up for correct calibration. Press the Calibration button (that was set previously under Hotkeys, by default it should be the C key on keyboard and B button on Xbox controller) while the calibration puck is on the crosshairs, then press TAB (or whichever button was previously set under Hotkeys) to exit the calibration screen.
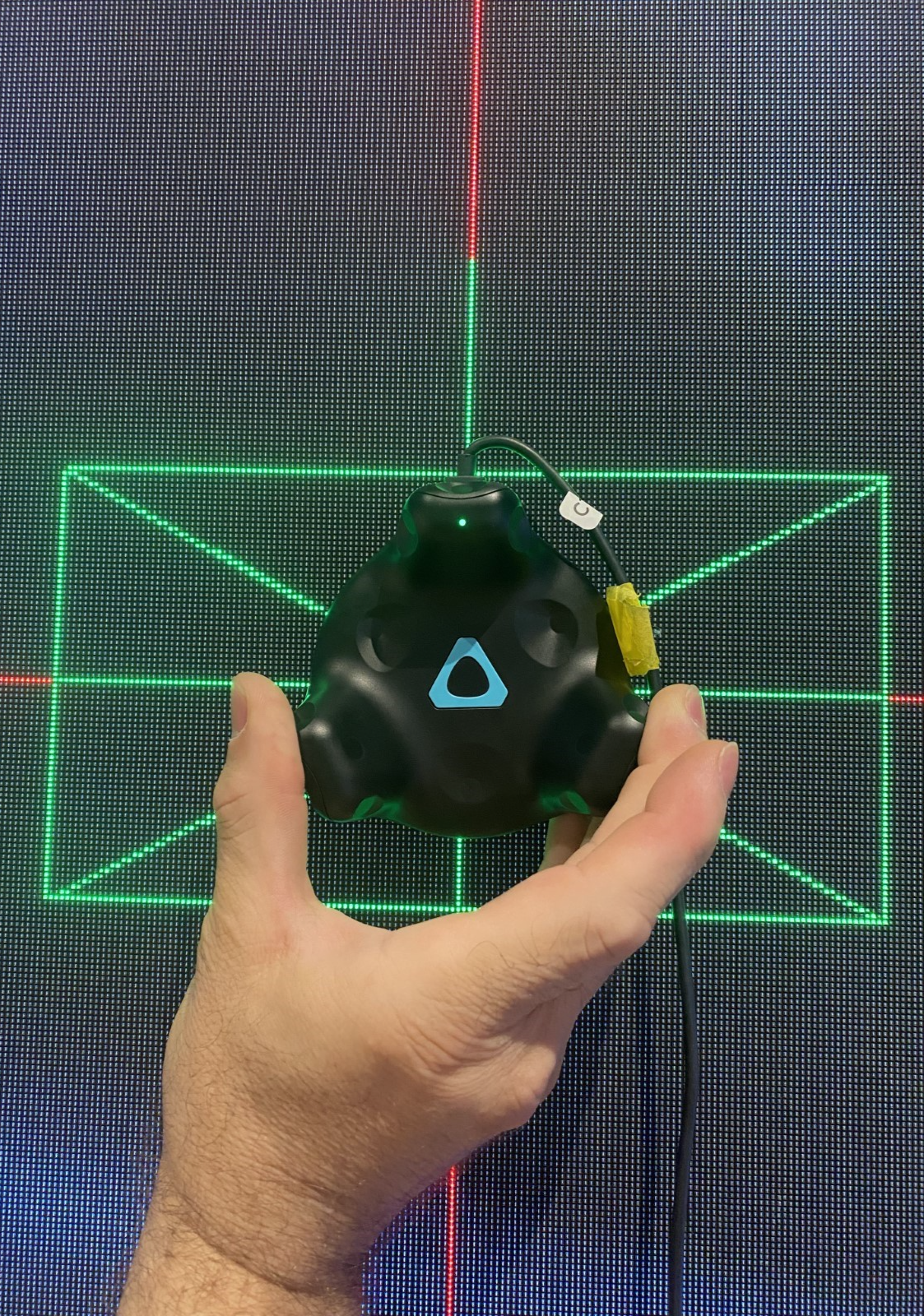

- BEST PRACTICE: Feel free to press the Calibration button again if it does not look like it calibrated correctly the first time. Make sure the calibration tracker is positioned in place on the red crosshairs, until it looks like the ARFX Screen looks correctly positioned and does not jump around a lot between calibration button presses. This ensures that you have the most optimal calibration.
- NOTE: It is good practice to recalibrate anytime a lighthouse is moved or bumped, even if very minute. This could cause jitter/jumping of the virtual camera if not recalibrated.
Section 5.2: Camera Control
This section describes how to use the ARwall camera controls for both keyboard and Xbox controller once the ARFX Launcher is launched and calibrated.
- Launch ARFX Launcher and calibrate. Refer to Section 4: ARwall ARFX Launcher and Section 5.1: XR Sync Calibration for further details.
- Move the Hero Tracker (tracker on the physical camera) within the designated play area as dictated by the base stations. The scene should show the correct parallax.
This section describes how to correct common issues that may occur.
Here is how to tell if you are seeing the correct parallax after calibration:
- Move the physical camera left, you should see more of the right side of the virtual scene environment.
- Move the physical camera right, you should see more of the left side of the virtual scene environment.
- Move the physical camera up, you should see more of the bottom of the virtual scene environment.
- Move the physical camera down, you should see more of the top of the virtual scene environment.
- Move the physical camera closer to the screen, you should see more of the virtual scene environment.
- Move further from the screen, you should see less of the environment.
If this is not what you’re seeing, try to calibrate again and make sure that the base stations can clearly see each other and the trackers. Refer to Section 3.4 Base Station Placement for further details.
The default virtual camera controls are described in Table 4 below.
Table 4: Camera Controls
Action | Keyboard | Xbox Controller |
To move the virtual camera | Use the WASD navigation controls:
| Left Stick is the Forward, Backwards, Left, and Right control. |
To move the virtual camera up or down | Use the following controls:
| Left Trigger is to move vertically down Right Trigger is to move vertically up |
To rotate/pan the virtual camera left or right | Use the following controls:
| Right Stick pans the camera
RB (Right shoulder button) rotates 90 degrees right |
To toggle the calibration menu | Use the Tab key:
| X button to toggle on/off |
To calibrate the screen (while holding up the calibration puck to the center of the screen crosshairs, so the parallax and camera tracking look correct) | Use the C key:
| B button while calibration puck is held in the center of the screen |
To toggle focus method | Use the F key:
| A button or press down the Right Stick button to toggle on/off the focus method |
To toggle focal distance input (also adds focal plane) | Use the P key:
| Y button or while in normal mode: hold D-PAD Down arrow to toggle between focus enabled mode and normal mode.
While in focus enabled mode:
|
To toggle camera debug info | Use the Z key:
| Press the View button (looks like 2 rectangles) to toggle on/off camera debug info
|
To change bookmark or preset camera angle | Use the minus (-) or equal (=) keys:
| While in normal mode:
|
To toggle snap mode of the virtual camera
(This forces the virtual camera to snap towards a direction on the virtual environment.) | Use the T key:
| Press down Left Stick button to toggle between snap mode and normal mode.
|
To toggle rotation method | Press the V key to toggle between:
To Rotate:
| While in normal mode: press the D-PAD Up arrow to toggle between:
To Rotate:
|
To reset pitch & roll (move method) of the virtual camera | Press the R key to:
| While in normal mode: hold the D-PAD Up arrow to:
|
To toggle move method | N/A | While in normal mode: Tap the D-PAD Down arrow to toggle on/off moving only in the XY plane (cannot go up/down) |
To bring up the menu system | Press the ESC key or Backslash (\) to:
| Press the Menu button (looks like a hamburger menu) to
|
To enter Fullscreen in Play mode (if the ARFX screen popups as a window, use this to set it to full screen) | Select the ARFX Screen and press the F11 key:
| N/A |
Refer to keyboard hotkeys online here: http://www.keyboard-layout-editor.com/#/gists/98cd82217ffe1eb61fc7a6ae19d97862
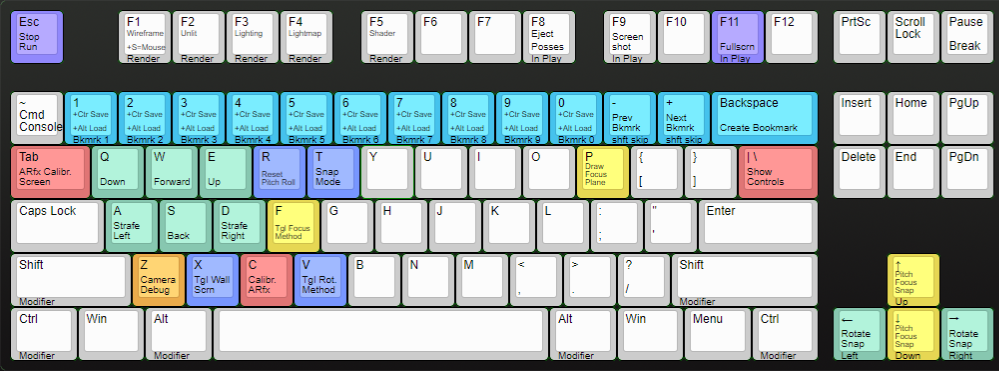
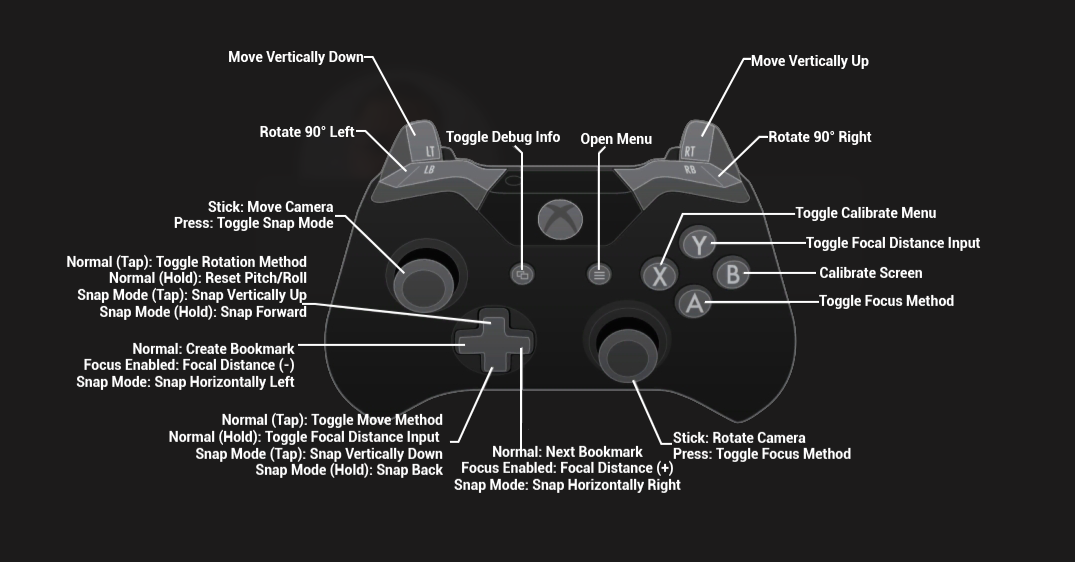
- Change scenes by pressing the appropriate Hotkey numbers (1, 2, 3, etc.), switch previously saved bookmark angles (default button is =), and some scenes have hotkey actions to change the time of day or lighting iteration (default buttons are B, N, M, and [,]). Refer to table below for further details.
ARFX 10 Scenes Demo Launcher Specific Scenes and Features:
Map | Map Hotkey | Lighting Hotkeys |
City Block | 1 | B, N, M |
Club | 2 | N, M, <comma> |
Desert | 3 | B, N, M |
Forest | 4 | B, N, M |
Future City | 5 | B, N, M |
Home | 6 | B, N, M |
News Studio | 7 | N, M, <comma> |
Office | 8 | B, N, M |
School | 9 | B, N, M |
Space | 0 | B, N, M |




